【YouTube Live】YouTubeで生放送を始める方法。【ポケモン剣盾配信】

本日、気分で配信というものを行ってみました。
内容はポケモンの交換会です。
自分はかなり利用する側だったので
こういった交換会を自分で開けたらいいなと前から思ってはいました。
それを気分で実現しちゃったわけです。
今回はSwitchのソフトをYouTubeで生放送する方法を記載します。
準備
-PC1台(私はゲーミングノートPCでやりました)
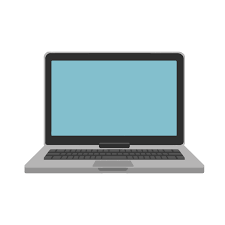
-Nintendo Switch1台(Liteではダメです)

-キャプチャボード(AVerMedia の GC550 PLUS がオススメ)

-マイク

上記4つがあればOK。
全部で20万円ぐらいかかりますよね・・
生放送する方法
①OBS Studioをダウンロード
②OBSにSwitchの画面を映す
③YouTube側の設定
④OBSの配信開始ボタンを押す
ざっくり書けばこんな感じ。
OBS Studioというソフトを中心に物事が運びます。
詳細
①OBS Studioをダウンロード
公式サイトからダウンロード。
ダウンロードしたインストーラを起動してPCにインストールしてください。
その後起動して・・
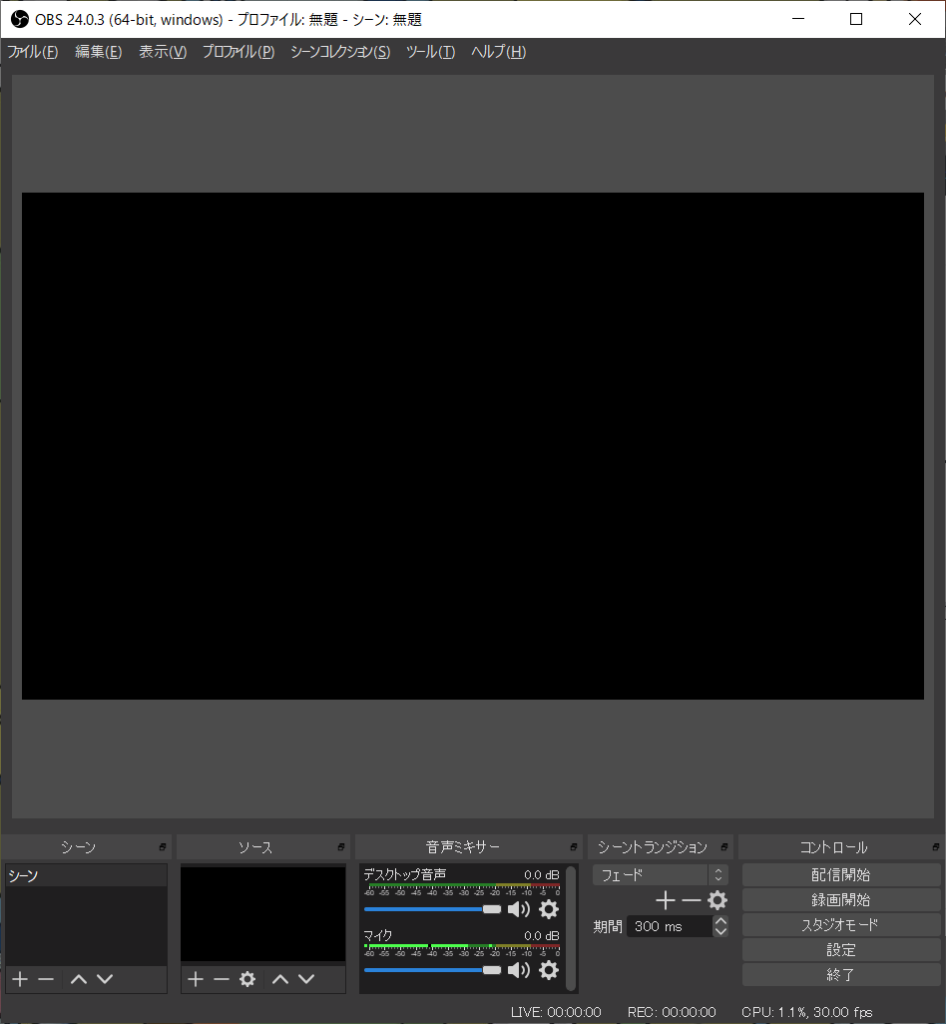
こんな感じの画面が出れば成功。
②OBSにSwitchの画面を映す
ここからがしんどいので覚悟。
まず準備した機器、
-PC
-Switch
-キャプボ
-マイク
を接続します。
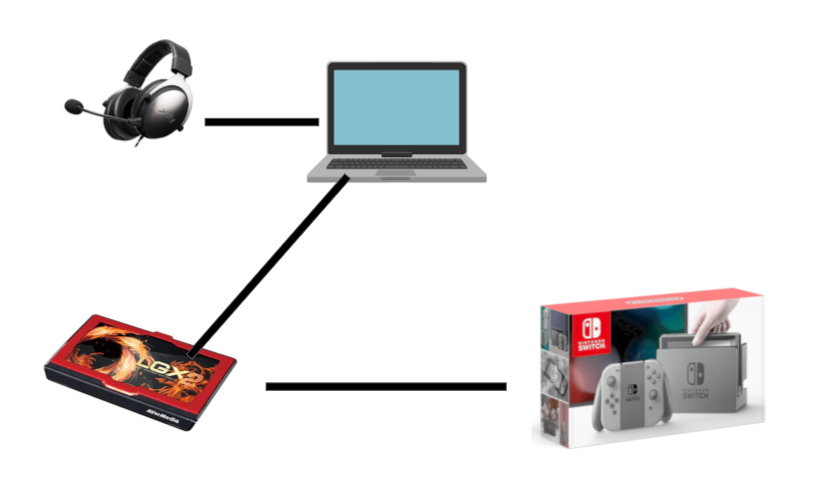
こんな感じになればOK。
キャプボ(GC550Plusなら)のIN端子にSwitch、つなぐようにしましょう。
次にOBSの設定。
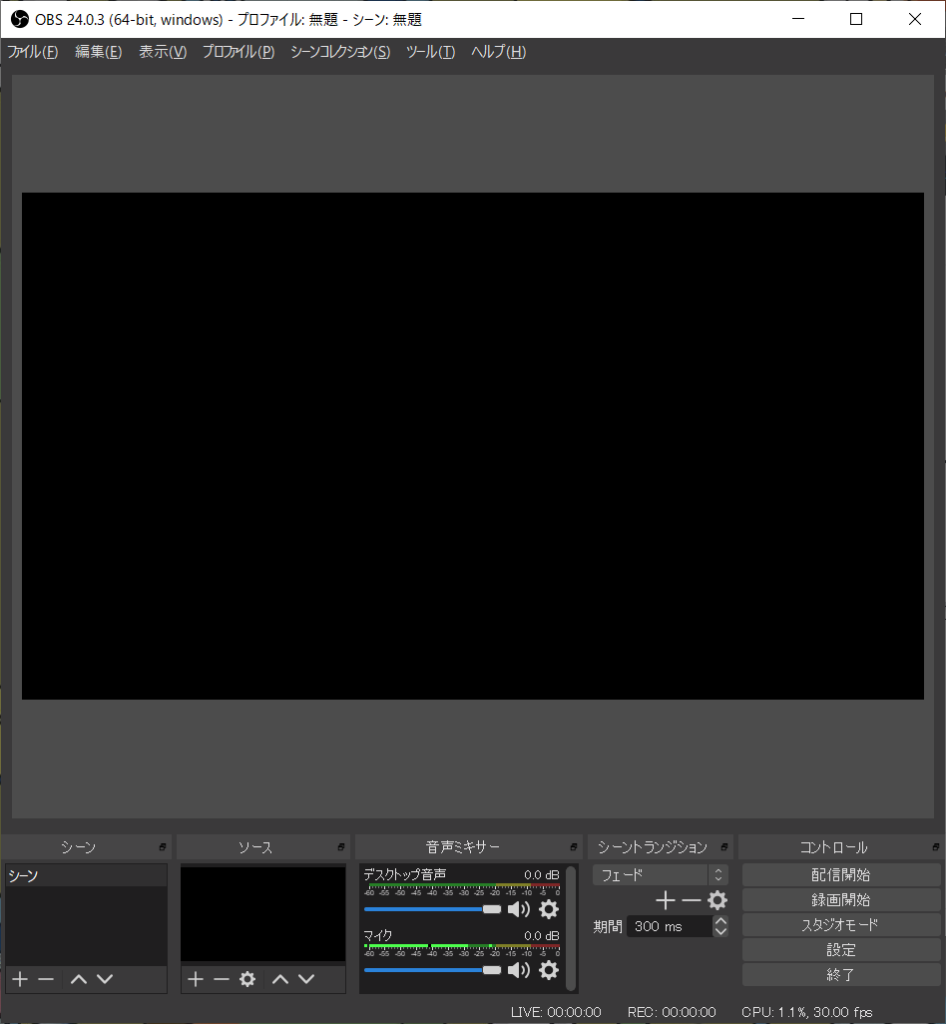
まずシーンを作ります。
左下のシーンブロックにある「+」を押して図のようにシーンを作ります。
名前は何でもいい。
次にソースブロックの「+」ボタンを押して
「映像キャプチャデバイス」を生成。
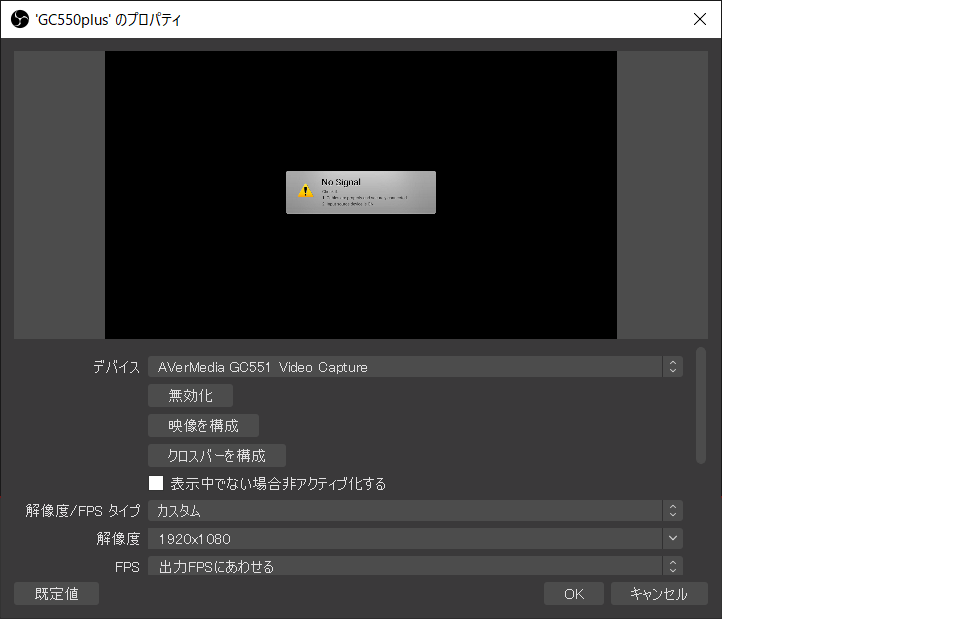
設定はこんな感じになればOK。
デバイスは自分の使用しているキャプチャボード、
解像度をカスタムにし、1920×1080にしましょう。
あと下にスクロールすると音声出力モードがあるので
それを デスクトップ音声出力(WaveOut) にしておきましょう。
そしてOKボタンをクリック。
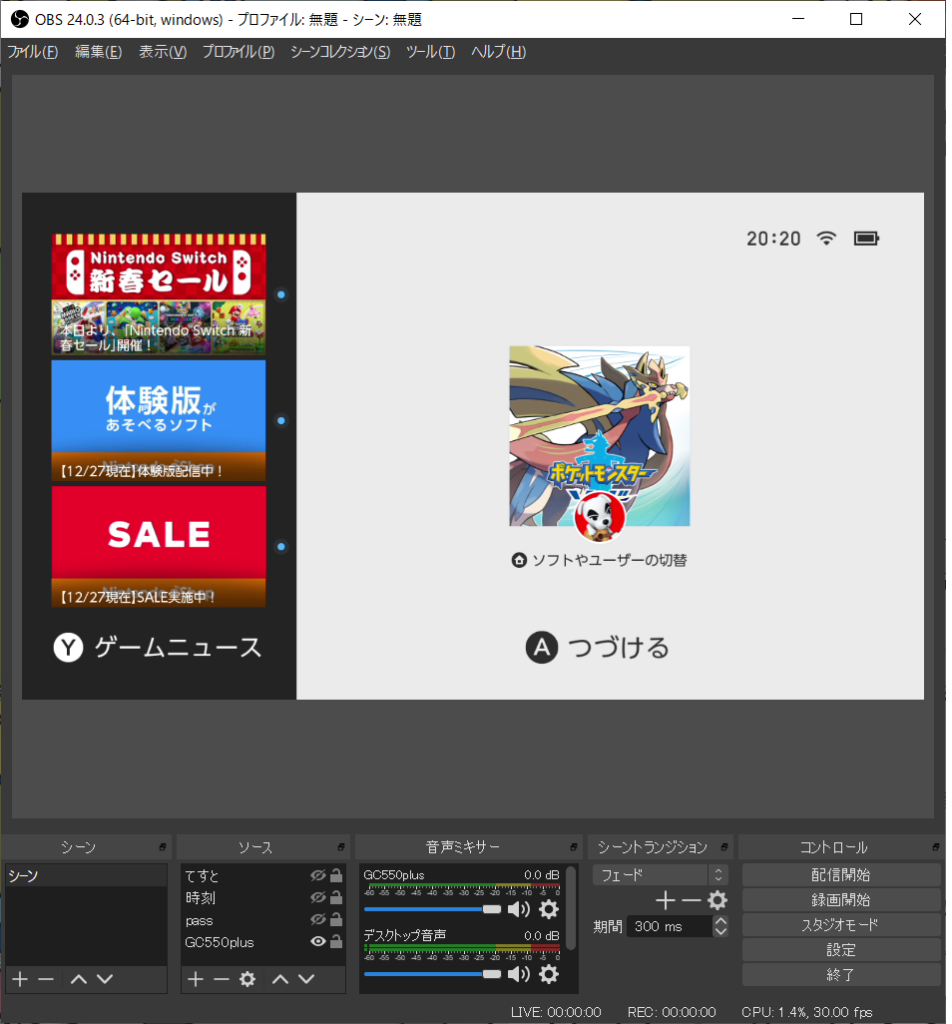
こんな感じで、シーンとソースを作り、
Switchの電源を入れれば、
普通なら映像が出現します。
音量は下にある音声ミキサーをいじってください。
しかしそうはいかなかったりするのがPCの怖いところ。
PCの設定やキャプチャボードの設定、端子のつなぎ方が違ったりしているだけで
映像は出現しません。
私の場合も映像は出現しませんでした。
キャプチャボードのドライバが入っていなかったためです。
GC550Plusのドライバを公式(英語)からインストールする必要があったので一手間かかりました。
ドライバぐらい機械に入れておいてくれよ・・
Switch端子を抜き差ししたりしないと映像がつかないことも
あったのでそういった単純な動作も必要かも。
ここからは脳死でその通りにすることをオススメします。
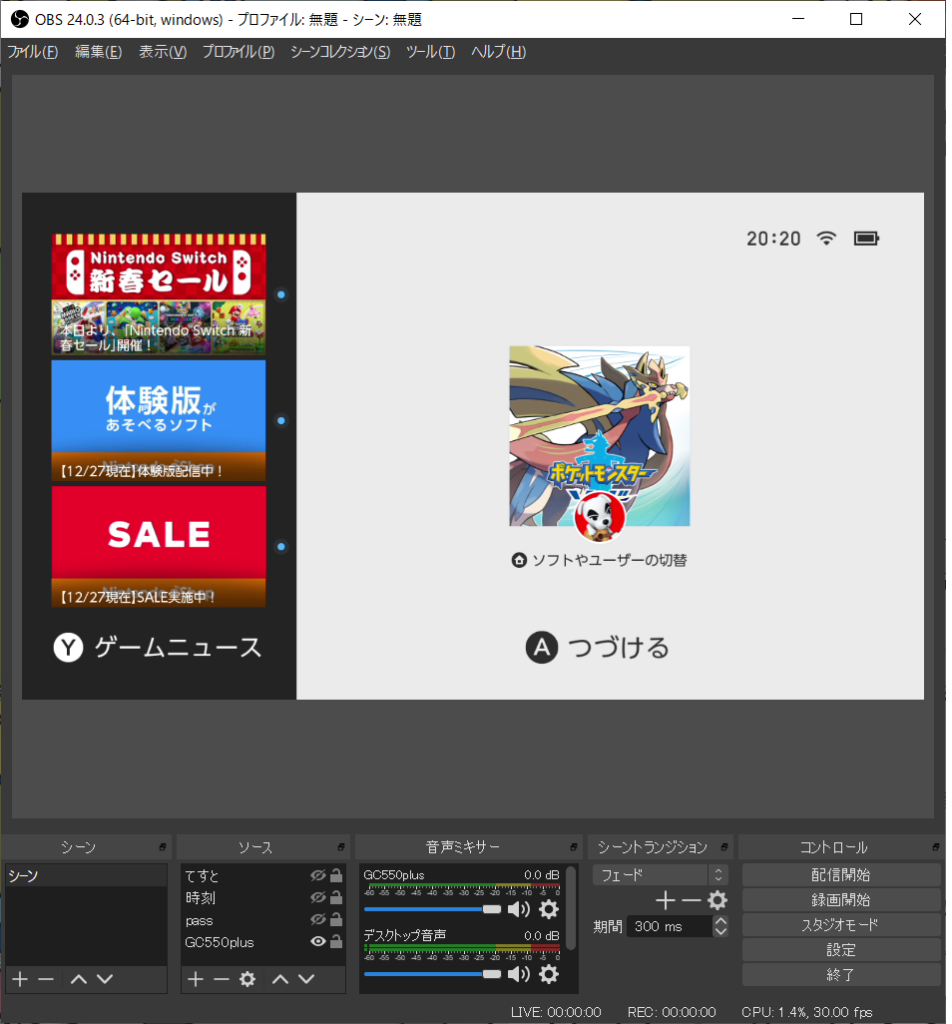
右下の設定をクリック。
その後左にある出力をクリック。
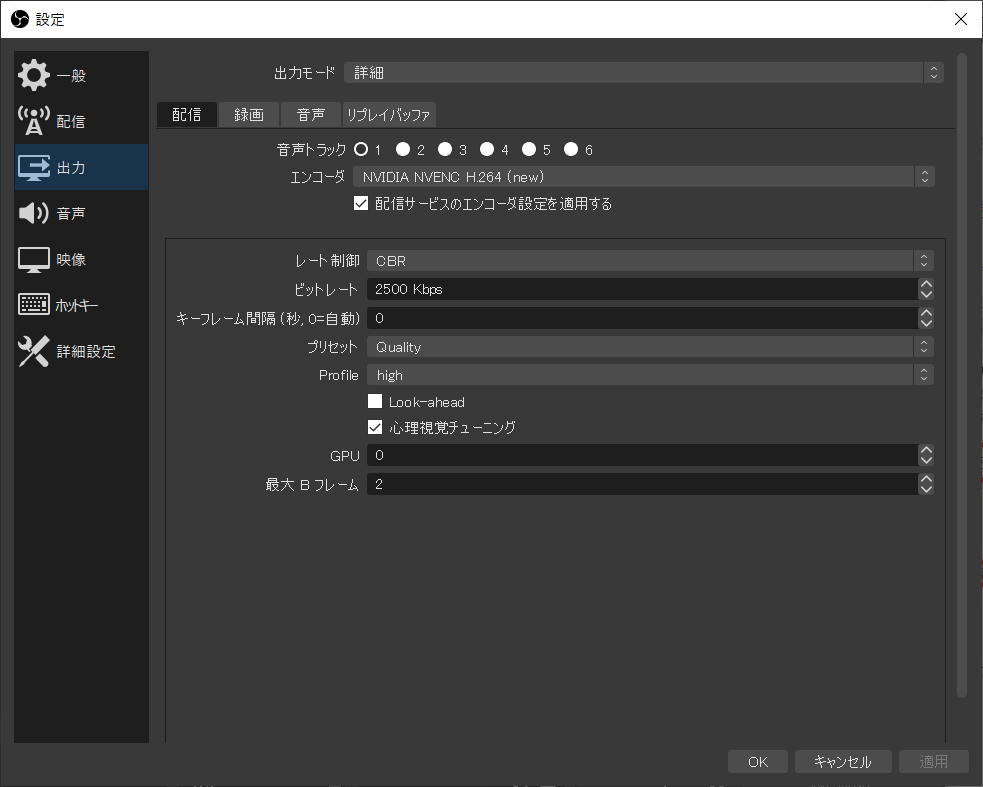
設定を画像の通りにしてみてください。
ここの説明は難しいのであとで理解したほうがいいです。
次に左の音声をクリック。
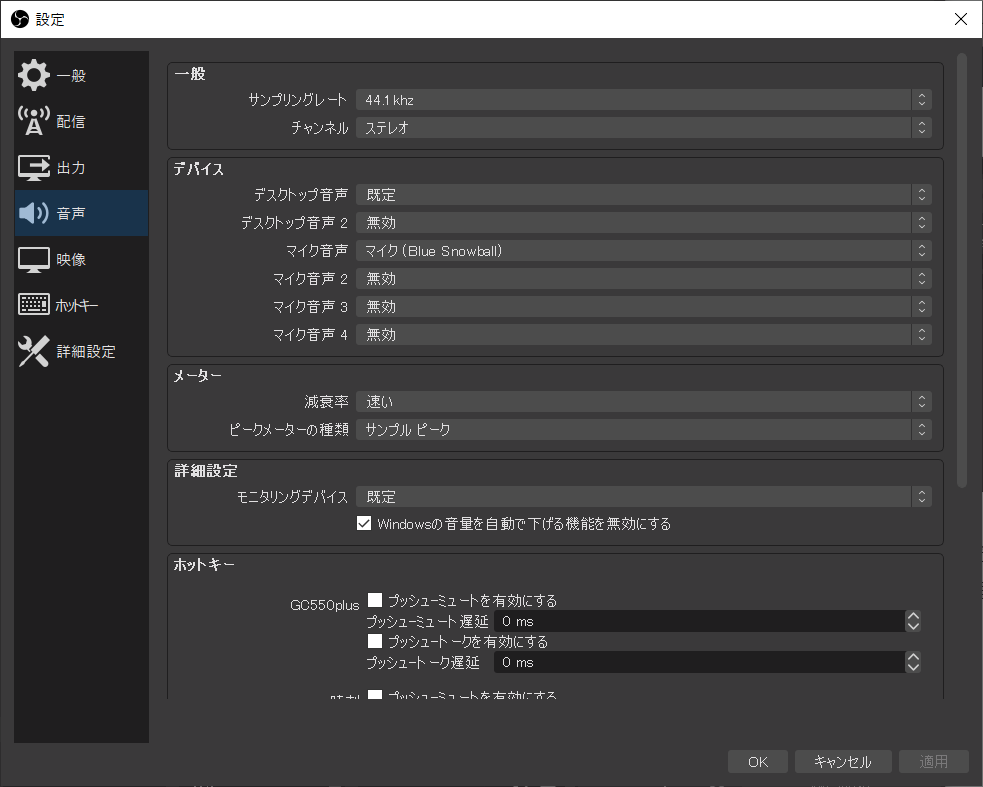
上から5番目にあるマイク音声という場所だけ重要。
ここを自分の使っているマイクやヘッドセットにしましょう。
私の場合はBlueSnowballというマイクです。
そして最後に左の配信をクリック
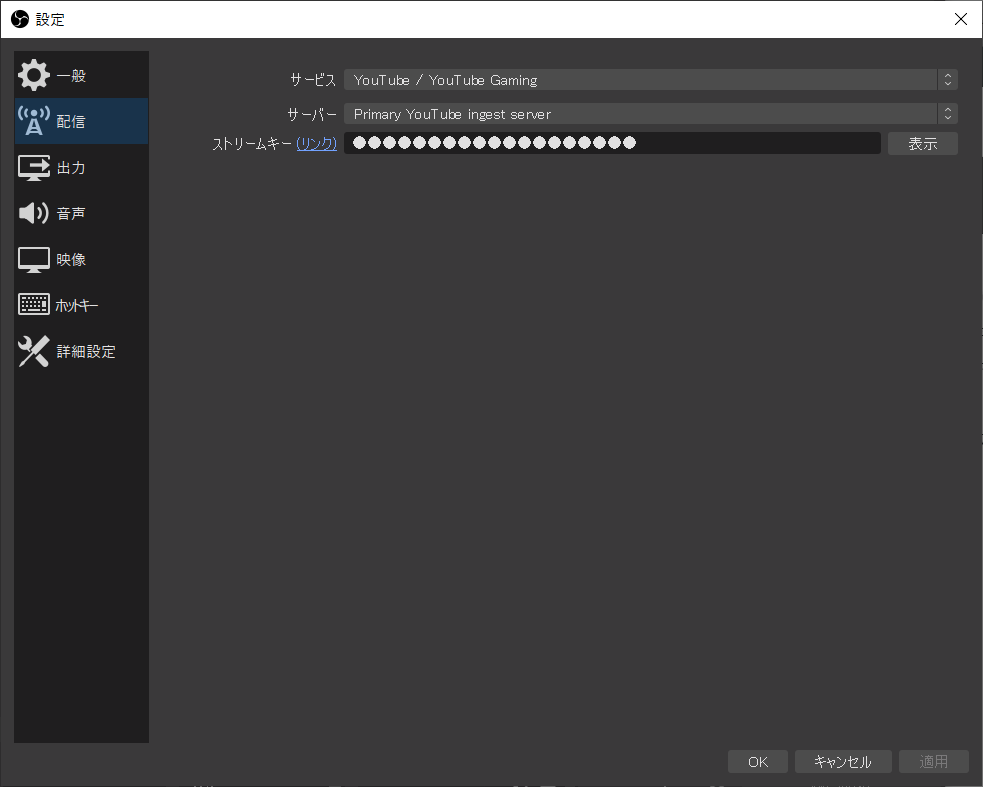
サービスを「 YouTube / YouTube Gaming 」、
サーバーは「 Primary YouTube ingest server 」にしましょう。
そしてストリームキーはYouTube側から拾って来ます。
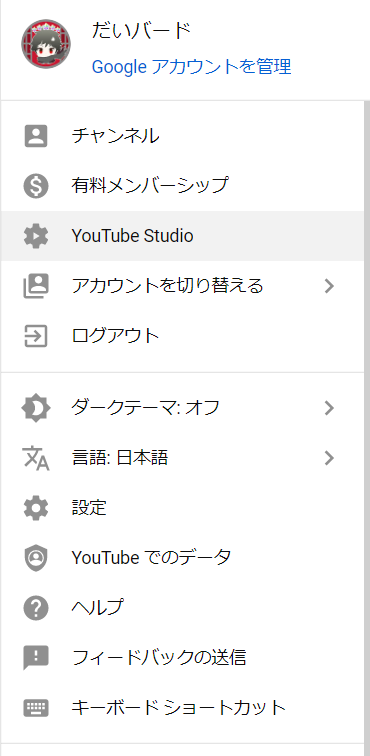
YouTubeのホーム画面の右上にある丸いアイコンをクリックして
YouTubeStudioへ
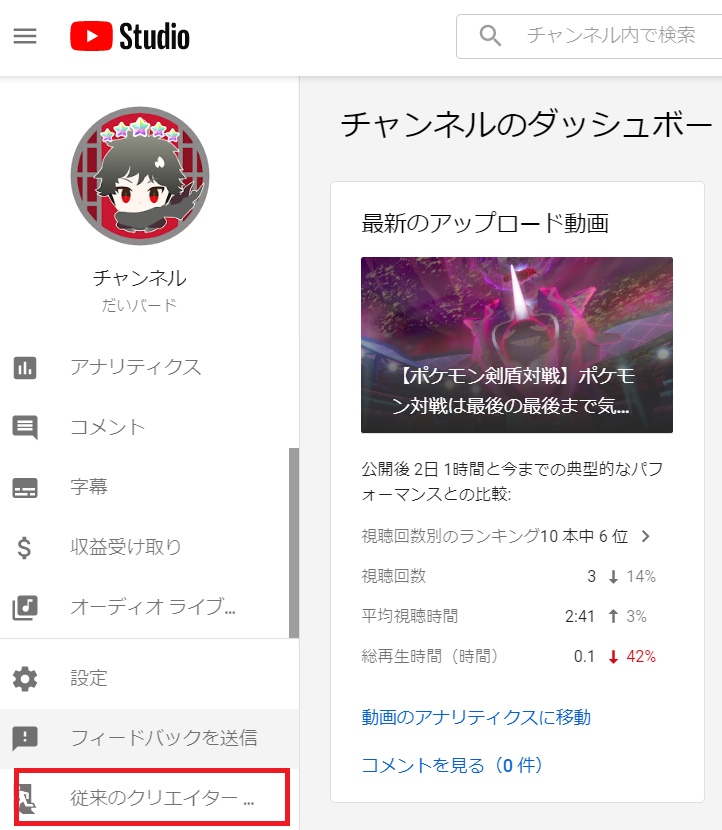
左下にある従来のクリエイターツールへ。
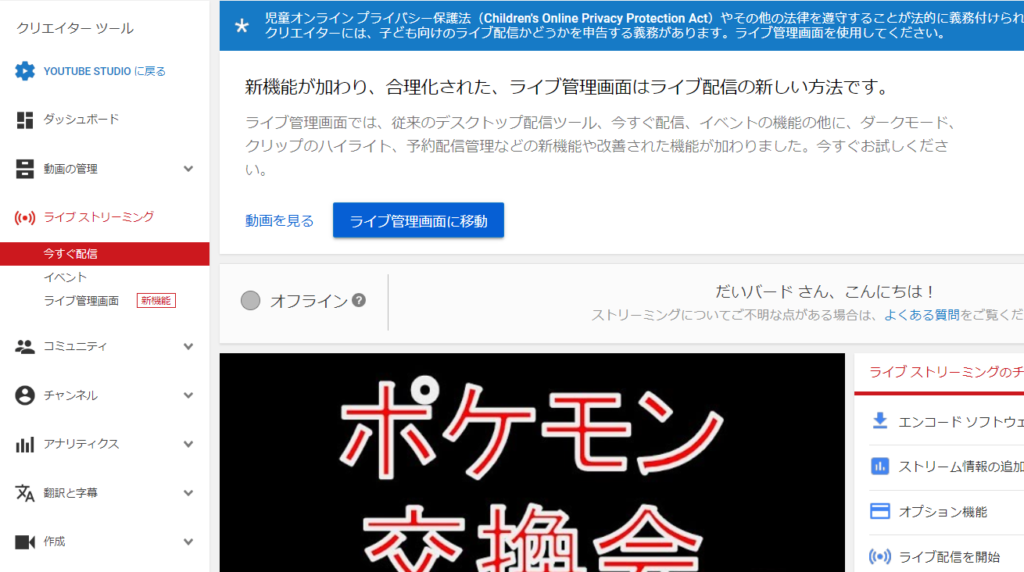
さらに左にあるライブストリーミングをクリックして下へ行くと・・
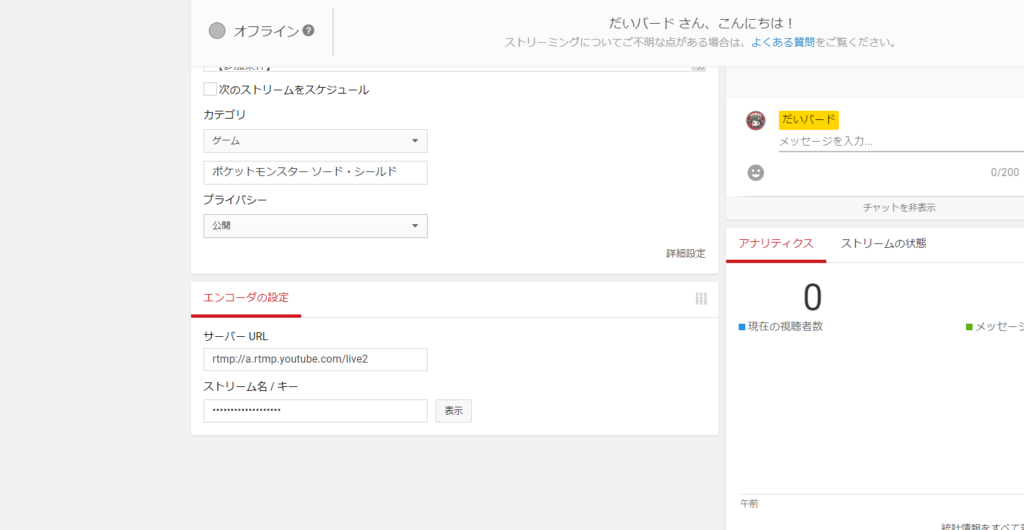
ここからストリームキーを入手できます。
早速コピーしてさっきのOBSの画面に張り付けましょう。
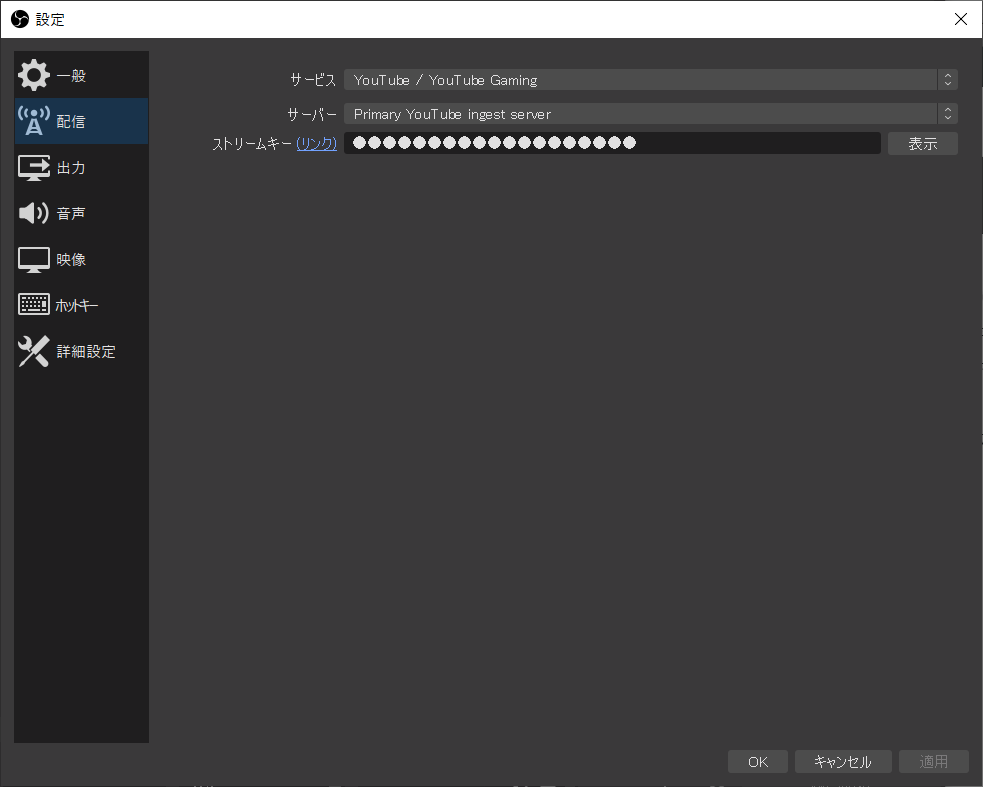
これでOKを押してやっとOBSの設定は完了。
③YouTube側の設定
さっきのストリームキーを拾ったページと同じ場所で
設定ができます。
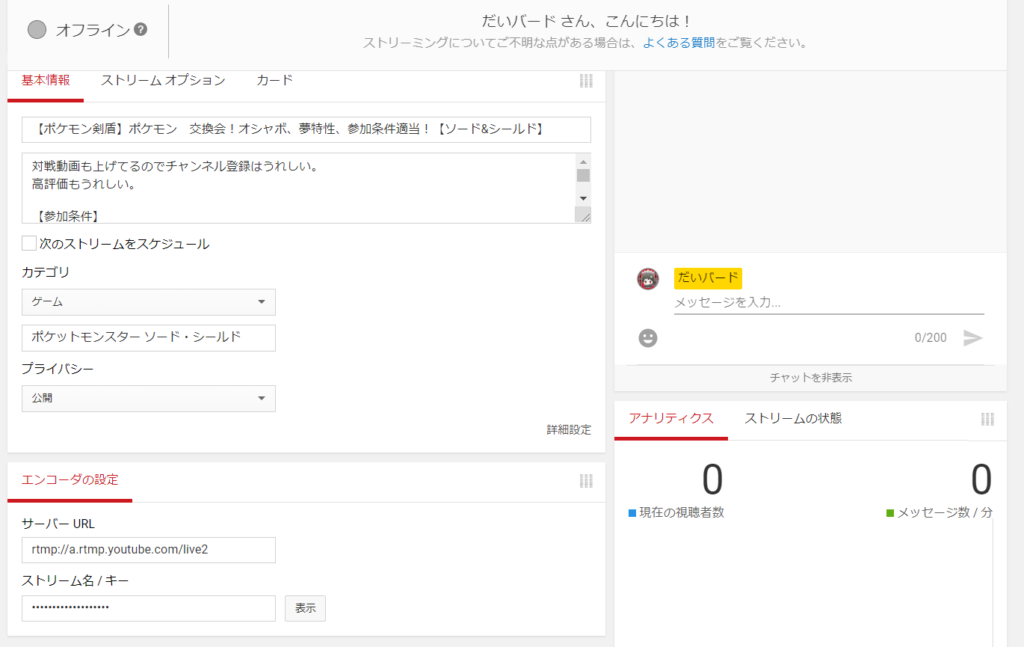
タイトルや説明文を自分の好みで埋めてみましょう。
悩むときは他の配信者を見て設定をパクってみるといいかもしれません。
④OBSの配信開始ボタンを押す
お疲れさまでした。
ここからあなたの放送が開始されます。
よい生放送ライフを!
まとめ
Switchの生放送は、みんな簡単に放送しているように見えますが、かなりの費用と苦労が必要だったりします。
ホント趣味の世界ですよね・・
難易度も多少PCのことを知らないと苦戦するので根気よく挑戦してみてください。