【Photoshop 2020】枠線の付け方。誰でもわかるよう、簡単に紹介します。
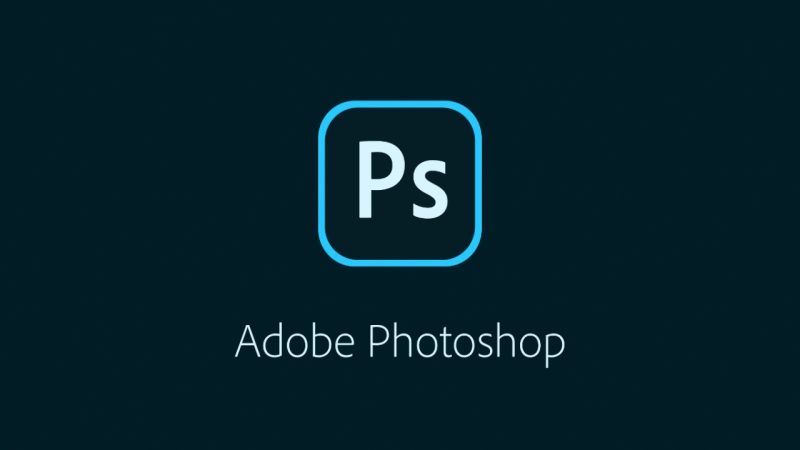
最近、フリーランスを目指すにあたってPhotoshopが必要になり、
購入・インストールし勉強しておりました。
今回はPhotoshopを持ってる人や購入を検討している方向けの記事で
Photoshopで枠線をつける方法を紹介します。
枠線の付け方
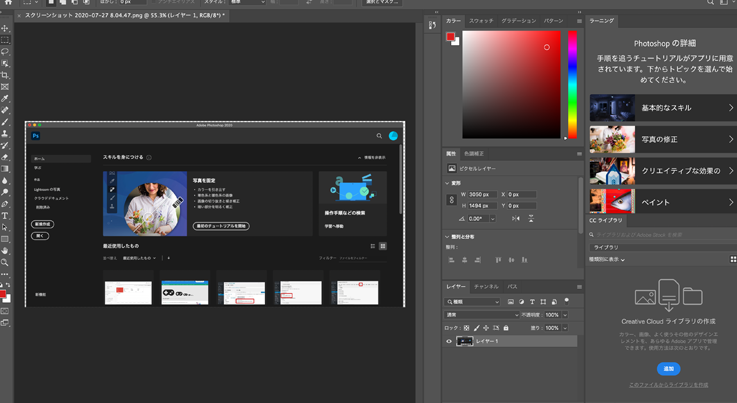
まずこちら、Photoshop2020のTop画面を題材にしていきます。
左側に見える「新規作成」というボタンに枠線をつけようと思います。
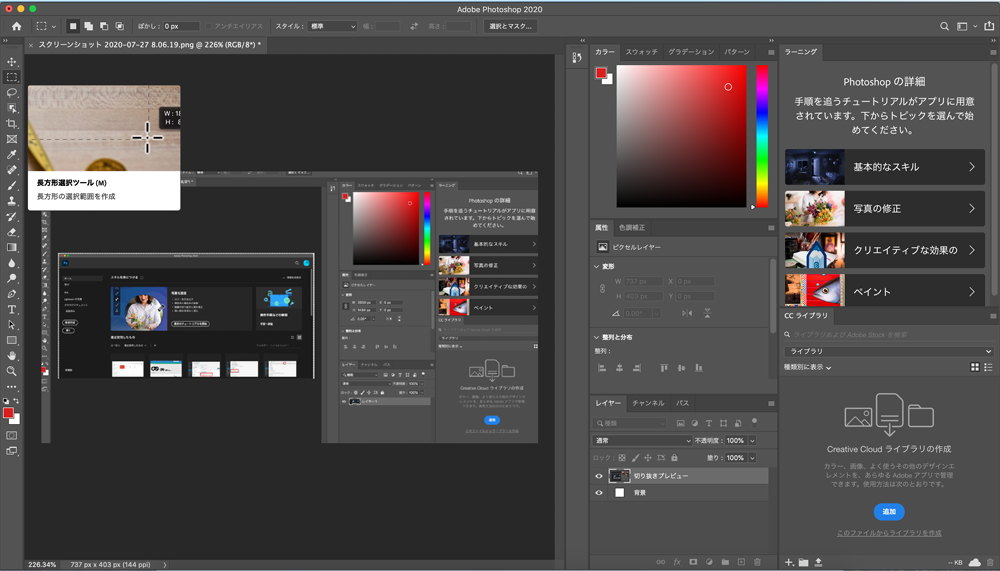
左上にある「長方形ツール」を選択します。
その後、新規作成を囲う様にドラッグ&ドロップします。
次にその枠を右クリック。
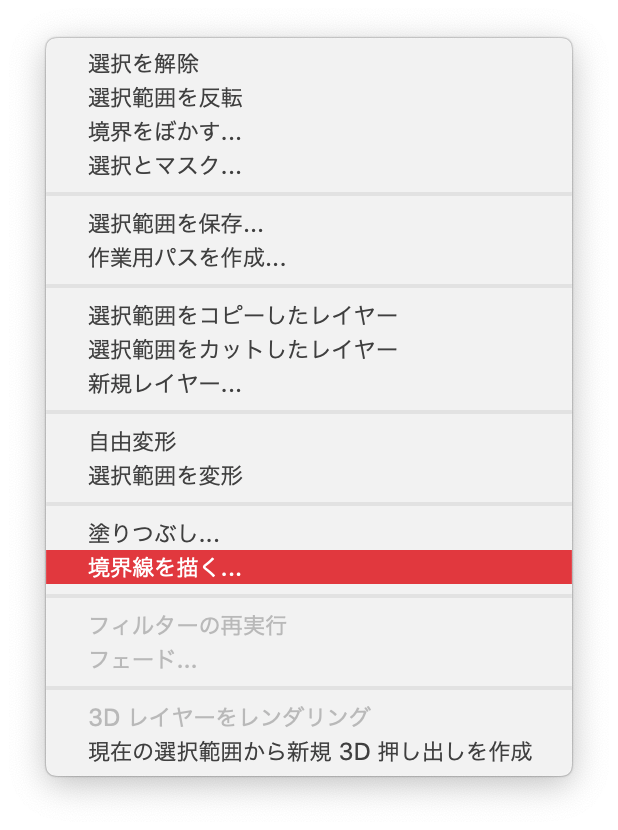
すると「境界線を描く」と言う項目が出てくるので
こちらをクリック。
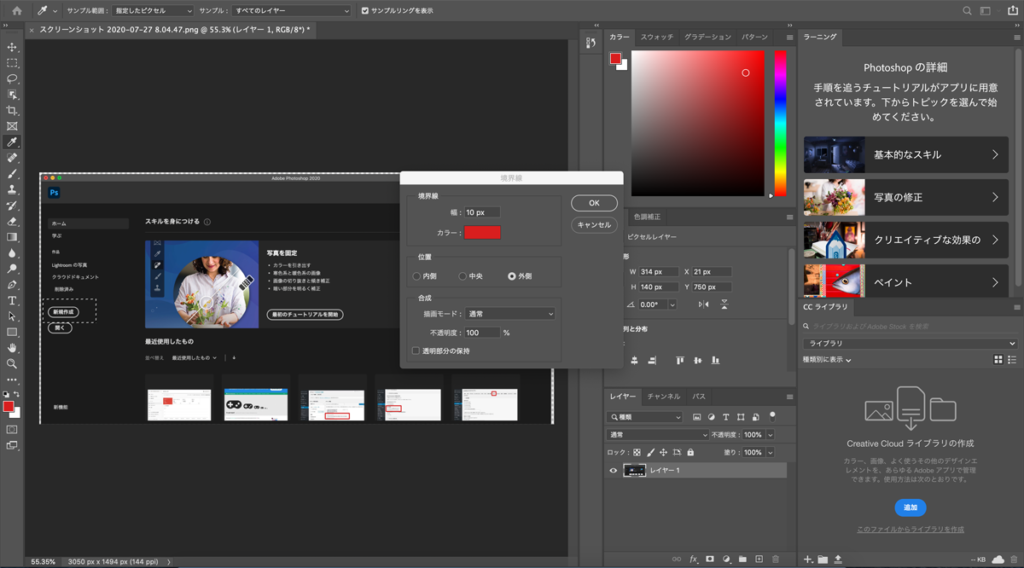
私のおすすめ設定は
-幅10px
-カラーを赤に
これでOKを押してみましょう。
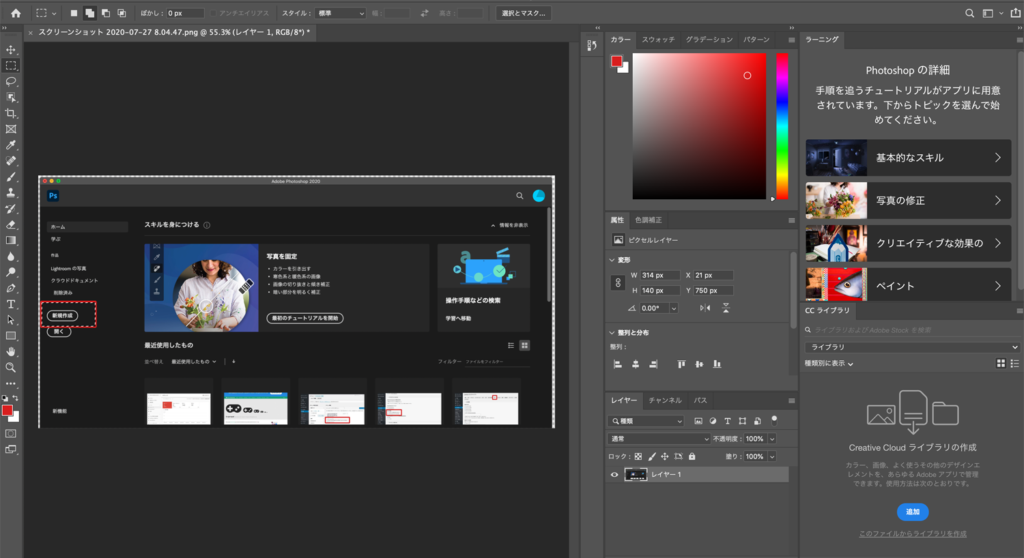
赤枠が作成できました。
これにて完成です。
お疲れ様でした。